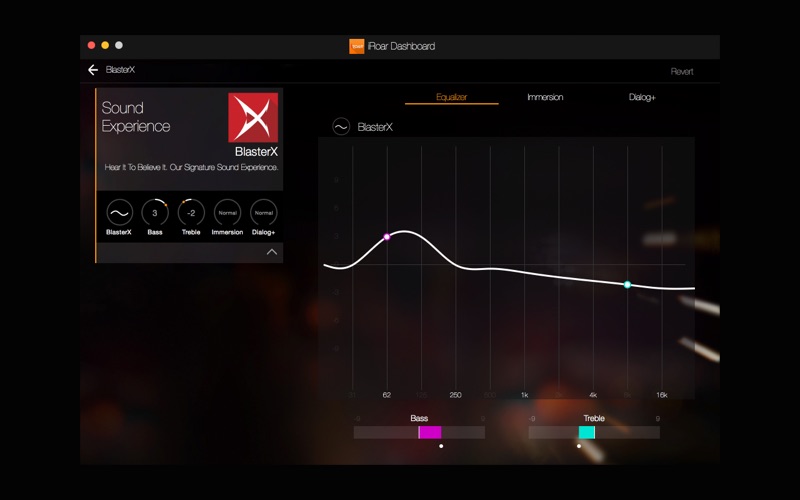- Part 1: How to capture screen and audio with QuickTime recorder
- Part 2: Best QuickTime recorder alternative to record screen for PC and Mac
- How To Record Using Quicktime Player
- Quicktime Screen Recording With Audio
- Record Screen Audio Mac Quicktime
- Quicktime Screen Recording Download
- Record Screen On Mac With Quicktime
QuickTime is pre-installed on all Apple Mac computers. If you want to screen record on Mac, you can use QuickTime as your free screen recorder for Mac. QuickTime screen recording is free and safe for most Mac users. There is also a QuickTime for Windows version you can use. It seems that you can record with QuickTime in all situations, is it true? QuickTime Screen Recording with Camera To capture screen record videos on Mac, you need to turn on webcam. It is similar with QuickTime screen desktop capture. The main operating difference is that, you need to record a movie by the camera or other iOS devices, while the latter choice only capture desktop activities on Mac.
Capture video, audio and more with ease.

- Screen Recorder
- Mac Video Recorder
- Windows Video Recorder
- Mac Audio Recorder
- Windows Audio Recorder
- Webcam Recorder
- Game Recorder
- Meeting Recorder
- Messenger Call Recorder
- Skype Recorder
- Course Recorder
- Presentation Recorder
- Chrome Recorder
- Firefox Recorder
- Screenshot on Windows
- Screenshot on Mac
You might just take QuickTime as a media player as granted. QuickTime has a useful feature to record Mac’s screen. QuickTime recorder is able to capture screen and record audio on Mac for simple onscreen activities.
But there are lots of restrictions or drawbacks for the QuickTime recorder. You can also find the best alternative to record in iMovie, capture music files and take snapshots from the article.
How To Record Using Quicktime Player
1. How to Capture Screen and Audio with QuickTime Recorder
Whether you need to record full screen, or a portion of the screen, you can use the QuickTime recorder to capture screen and audio with ease.
How to Record Screen and Sound on Mac
Step 1Launch QuickTime recorder from Application folder of your Mac. If you cannot find the program in spotlight, you can go to File menu > New Screen Recording. Of course, you can use hotkey to start recording screen on your MacBook.
Step 2Click the red recording button to record screen on Mac. As for the option, you can record both screen and audio files on Mac. Click the drop-down list, you can access multiple other solutions, such as recording iPhone screen, external audio and more.
Step 3It will record the full screen of your Mac, or else, you can drag to record part of the screen. After you select the desired frame for the presentation or iPhone, QuickTime Recorder will begin recording the specific portion of your Mac screen.
Step 4Click the Start Recording button to start recording screen and sound of your Mac. You can end recording by clicking the Stop button in the menu bar. After that, you can save and preview the recorded video to QuickTime Player.
Cons and Pros of QuickTime Recorder
Cons of QuickTime Recorder
- Difficult to distinguish audio files from different channels, such as microphone audio.
- Lack of annotation and editing tools to make up video files or highlight the important points.
- Cannot adjust the video quality, video format, audio format and other settings for the output files.
- Unable to record system sound from Mac with QuickTime.
Pros of QuickTime Recorder
- Versatile media player to play, record and convert different video formats.
- Easy to record sound and capture screen of Mac’s display.
FoneLab Screen Recorder allows you to capture video, audio, online tutorial, etc on Windows/Mac, and you can easily customize size, edit the video or audio, and more.
- Record video, audio, webcam and take screenshots on Windows/Mac.
- Preview data before saving.
- It is safe and easy to use.
2. Best QuickTime Recorder Alternative to Record Screen for PC and Mac

What should be the best alternative to QuickTime Recorder? When you need to record onscreen activities, FoneLab Screen Recorder is versatile program to record screen, capture audio and take snapshots for both Windows and Mac.
- Record gameplay, Skype call, YouTube video, online streaming audio and other onscreen activities.
- Blue-light real-time HD video encoding technology can guarantee excellent image and sound quality.
- Multiple annotations and editing tools to add callouts, lines, arrow, text message and other elements.
- Adjust the video quality, video codec, audio format, audio quality and more other settings.
FoneLab Screen Recorder allows you to capture video, audio, online tutorial, etc on Windows/Mac, and you can easily customize size, edit the video or audio, and more.
- Record video, audio, webcam and take screenshots on Windows/Mac.
- Preview data before saving.
- It is safe and easy to use.
Best QuickTime Alternative to Record Screen on PC
Step 1Download and install screen recorder
Download and install the latest version of QuickTime Recorder. After that you can launch the program to record screen videos, capture audio files or take snapshots on your computer.
Step 2Adjust the portion for screen recording
Click the Video Recorder to choose the full screen recording or select the desired portion with mouse clicking. You can find multiple presets to record screens with different frames.
Step 3Choose the audio recording channel
Select the Audio Recorder to record System Sound, Microphone, or both audio channels. Different from QuickTime Recorder, you can choose the desired audio channel with ease.
Step 4Record onscreen activities on computer
After that, you can click the REC button to record both screen and audio files on your computer. Click the Stop option after the recording process to save the video file to your computer.
Note: When you need to adjust the video format or video quality, you can go to Preferences, select the video format, video codec, video quality, frame rate, audio format and audio quality.
Best QuickTime Alternative to Record Screen on Mac
Step 1Download and install screen recorder
Download and install QuickTime Recorder alternative on your Mac. After that launch the program to record screen, capture audio and take snapshots on your Mac.
Step 2Set up the video quality of output file
Click the Preferences option to set up the frame rate and bitrate for video files, sample rate for audio file, mouse-recording features, countdown before recording and more.
Step 3Adjust the recording frame for Mac
Quicktime Screen Recording With Audio
Click the Custom video option to choose full screen, fixed region, custom region, or manually adjust the audio option to get the best result for the output files for Mac.
Step 4Add annotation elements to video
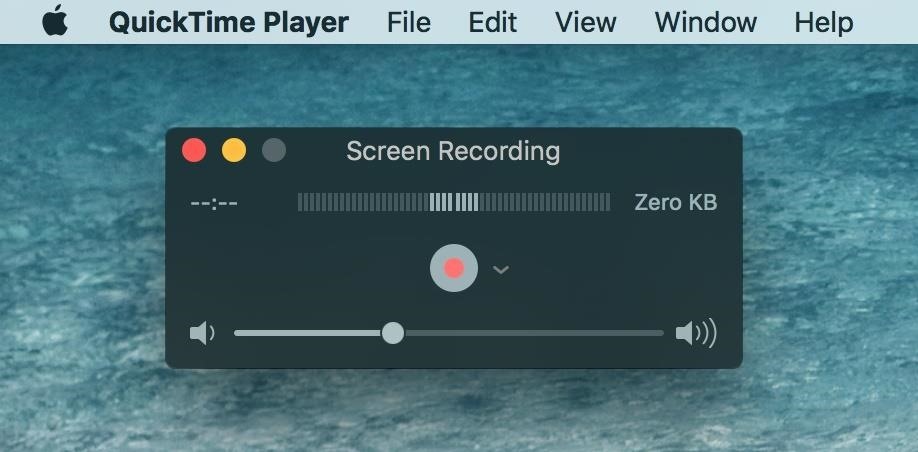
When you recording the onscreen activities on Mac, you can also add annotation elements to highlight the important points. After that you can save the videos to Media Manager.
Conclusion
 FoneLab Screen Recorder
FoneLab Screen RecorderFoneLab Screen Recorder allows you to capture video, audio, online tutorial, etc on Windows/Mac, and you can easily customize size, edit the video or audio, and more.
- Record video, audio, webcam and take screenshots on Windows/Mac.
- Preview data before saving.
- It is safe and easy to use.
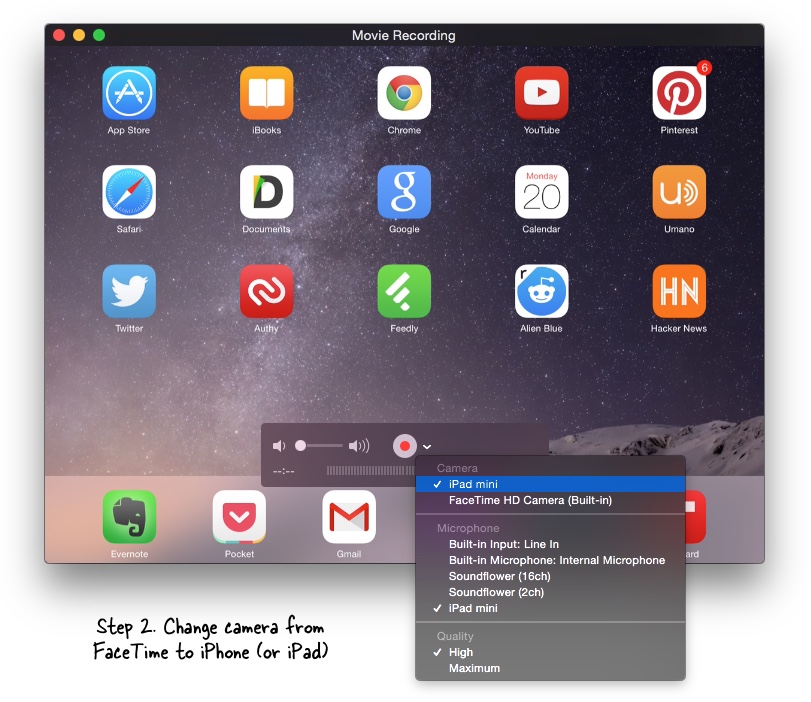
When you need to record screen and sound on Mac or Windows, QuickTime recorder is one of the simple solutions you should take into consideration. If you want to find QuickTime recorder alternative to record screen, add annotation, or adjust the output quality, FoneLab Screen Recorder should always be the right choice. If you have any other query about QuickTime recorder and alternative program, you can share more detailed information in the comments.
Record Screen Audio Mac Quicktime
- 2 Newest Ways to Record iTunes DRM Videos to MP4 on Your Mac
- Record Video from Vimeo and Save as MP4 or MP3 Files with Ease
- How to Record Video from YouTube with Ease
QuickTime Player User Guide
Using Screenshot in the QuickTime Player app, you can make a video recording of your computer screen. You can open the recording in the app and save it on your Mac.
Quicktime Screen Recording Download
In the QuickTime Player app on your Mac, choose File > New Screen Recording to open Screenshot and display the tools.
You can click Options to control what you record—for example, you can set the location where you want to save your screen recording, or include the pointer or clicks in the screen recording. See Take screenshots or screen recordings.
Click Record. To stop recording, click the Stop Recording button in the menu bar (or use the Touch Bar).
Depending on where you chose to save the recording, an app may open.