On the Mac, running multiple instances of VLC is not supported out of the box. As a workaround, you can create a Droplet/App that does the following: launch the VLC droplet/app to get a separate instance of VLC, drop one or more files onto VLC. The recent files list in VLC is designed to provide convenient shortcuts to the playlists or audio files you recently listened to or to the videos you received viewed. But if you want to prevent VLC from adding files to the Open Recent menu item, you can. Most of the instructions I came across were for Windows or were old.
View Milliseconds in VLC Media Player Using the Time Extension. Show Milliseconds in Video or Audio Timing in VLC Media Player Using the Time Extension.
Milliseconds might be required to get a specify or specified part of an audio or video file. It is also used while creating subtitles or editing a video or audio.
In this tutorial, we are going to use a VLC extension known as Time v3.2 for VLC Version 3.0 or Time V2.1 for VLC up to Version 2.28. The extension was created by MEDERI. Time V3.2 or Time V2.1 is a VLC extension that displays running time on the screen in a playing video showing different timing formats. This plugin can show the timing in Nine position on the Screen
Time Extension Description
Time is VLC extension that displays running time on the screen in a playing video.
(Extension script “time_ext.lua” + Interface script “looper_intf.lua”)
Features:
– supported tags: [e], [efps], [d], [r], [t], [o], [n], [_];
– 9 possible positions on the screen;
– elapsed time with milliseconds;
– playback speed rate taken into account for duration time.
To enable and use this plugin, please follow this guide:
1 The Plugin now works on all version of VLC Media Player, including VLC version 3.0.0. The Time V2.1 works for VLC up to version 2.2.8 while the version 3.2 works with VLC 3.00
2) Go the VLC media player add-on page and download the time extension.by Clicking on this Time Extension
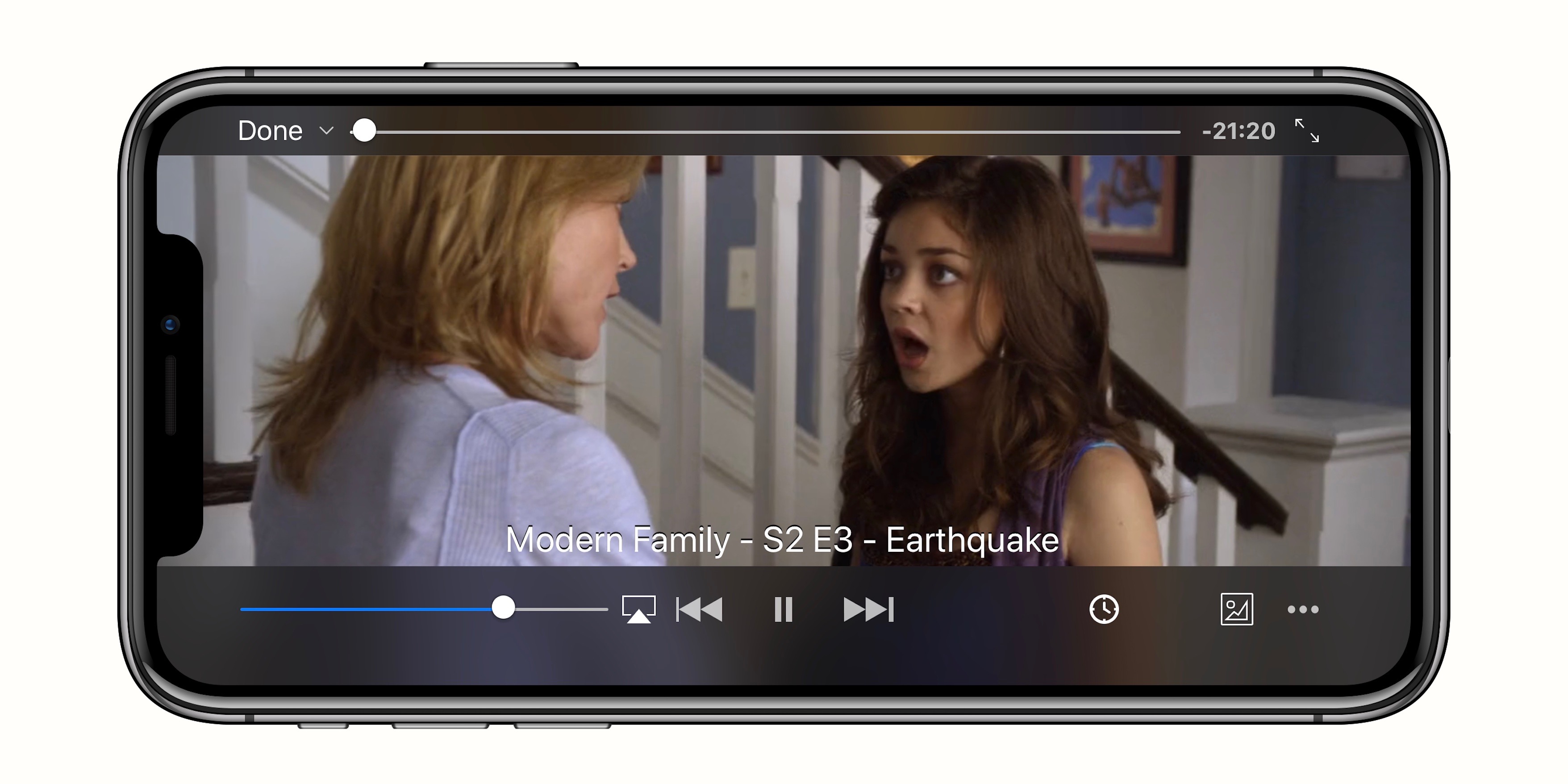 3) Extract the time extension downloaded, open the Time v2.1 (intf), there are three files Looper_intf.lua, Time v2.0 (intf).png and time_ext.lua while the Time V3.2 contains two folder, “extension folder” and “intf” folder.
3) Extract the time extension downloaded, open the Time v2.1 (intf), there are three files Looper_intf.lua, Time v2.0 (intf).png and time_ext.lua while the Time V3.2 contains two folder, “extension folder” and “intf” folder.Download Vlc Player For Mac

4) Go to the location where you installed the VLC media Player usually
Windows OS Location For VLC Extension
C:/Program Files/VideoLAN for windows
Linux Location for VLC Extension For All Users
Videolan Vlc Media Player Mac
/usr/lib(64)/vlc/lua/extensions/time_ext.lua , /usr/lib(64)/vlc/lua/intf//time_ext.lua for Linux based Operating system.

Mac OS Location for VLC Extension For All Users
/Applications/VLC.app/Contents/MacOS/share/lua/playlist/
(create directories if it doesn’t exist)
5) Open the VideoLAN folder, Open the VLC folder and then open the Lua folder
6) In the Lua folder, open the extension folder and paste the time_ext.lua file for Time 2.1 and for Time V3.2, copy time_ext.lua from the extension folder and paste it here.
7) Then go back to the Lua folder, open the intf folder, paste the “looper_intf.lua” for Time V2.1 and for Time V3.2, copy looper_intf.lua from the intf Folder and paste it here.
8) Open the VLC Media Player, to the View on the Menu bar, Select the Time V2.1 or Time V3 (intf), depending on the version, you have installed.
9) Leave the Settings the way it is and Click on Save , VLC media player will request for a restart, You close and reopen VLC media Player.
10) After restarting VLC media player,Load a Video into the VLC media player, your video should show at the top right hand corner, Video time in hr:mm:sec.millisecond, that is for Hour:Minute:Seconds.Milliseconds
Video: View Milliseconds in VLC Media Player Using Time Extension
Watch this video on YouTube
You could also check this tip on How to play YouTube Playlist Using VLC Media Player.
Hope with this, you have been to learn How to show in Milliseconds in Video or Audio Timing with VLC media player
 Please share and like below, also comment below for any problem encountered. Thanks
Please share and like below, also comment below for any problem encountered. ThanksRelated Posts:
by Christine Smith • 2020-12-03 17:44:08 • Proven solutions
VLC is a rich media player with extensive media playing features and allows you to create fun experiences with it. If you like some video or want to view certain things in detail, you always use the feature, loop. You can loop the whole video or section of the video on the loop. Here we will see a step-by-step guide about how to loop videos on VLC player.
Part 1. Looping Video on VLC on Windows
Step 1: Open the video you want to loop using the VLC player. If you want to loop multiple video files, add them to the playlist.
Step 2: To loop the video, go to the loop button and click on it. If you want to loop the multiple files, toggle the button to either loop one or all and toggle till you reach your desired result.
These two-steps will make sure that your videos are in the loop until you stop them. You must know that button has a few different options toggle between no loop, loop one, and loop all. You can always add more files to the playlist.
Part 2. Looping Video on VLC Using Mac
Much like Windows, it is the same for Mac to loop video or videos from your playlist. To guide you, here are the steps that you can follow:
Step 1: Open the VLC media player and open the file or files you want to loop. Go to the Media menu and go to open the file.
Step 2: To loop the file in the playlist, from the bottom toggle the loop button. Click on it once to loop one and loop again to loop all. You can click again to turn off the toggle. It all depends on how you want to play the videos.
These are simple steps that you can follow to loop videos or various video files. You can always add more files to the playlist.
Part 3. Repeating Specific Section of Video
While creating or editing videos, you may want to see the specific section for the video. With VLC, a specific section can be easily looped with a simple button. Here are the steps you can follow to loop a specific section.
Step 1: Launch video using VLC on your system. Go to the View tab first and under tools click on Advanced Controls.
Step 2: You will see a few new buttons appear at the bottom. Jasp fur mac. Now in order to loop the specific section. First, more the video to the starting point of the loop section and then click on the specific loop button.
Step 3: Now to finish the loop, take the video to the endpoint, and click on the same button again. You will see the two points of the button are red. Now play the video, and the section will be looped.
Wineskin winery mac error. The method is the same for both Mac and Windows operating systems.
Part 4. Best Alternative to VLC to Play and Convert Videos on Windows/Mac
Sometimes, you may have trouble playing videos with VLC, or getting bored with its simple functions. Then a good alternative to VLC like Wondershare UniConverter is needed, which can not only play videos but also convert, edit, download, burn videos easily, and quickly. This multi-functional converter works on both Windows and Mac systems and supports an array of video/audio formats, including AVI to WMV, MOV to MPEG, MP4 to MOV, FLV to MP4, MP4 to MP3, etc.
Wondershare UniConverter - Best VLC Alternative for Windows / Mac (Catalina Included)
- The best alternative to VLC to play videos smoothly on Windows/Mac.
- Convert videos to any format with super fast speed and no quality loss.
- Support 1000+ video/audio formats, including AVI, MKV, MOV, MP4, FLV, etc.
- Burn videos to DVD to play with your DVD player with free menu templates.
- Optimized video conversion presets for iDVD, iMovie, Final, and other devices.
- Edit videos with trimming, merging, cropping, adding watermark, editing subtitles, etc.
- Download videos from YouTube and other 1000+ video sharing sites.
- All-in-one video toolbox: video compressor, image converter, GIF maker, CD/DVD converter, screen recorder, etc.
- Supported OS: Windows 10/8/7/2003/Vista/XP, Mac OS 10.15 (Catalina), 10.14, 10.13, 10.12, 10.11, 10.10, 10.9, 10.8, 10.7, 10.6.
Steps to play and convert videos on Windows/Mac with VLC alternative:
Step 1 Add videos you need to loop.
Launch Wondershare UniConverter after download and installation, click on the button under the default Video Converter interface to add the video you need to loop. Multiple videos can be added here.
This is how you take pictures in shop:)Add me @Telleo on imvuThanks for watching, please subscribe. Download the latest version of the IMVU Desktop app. IMVU is a 3D Avatar Social App that allows users to explore thousands of Virtual Worlds or Metaverse, create 3D. IMVU's bug patrol has been hard at work fixing things under the hood! Want to learn more? Visit 539.4: Windows Installer (38,777KB) Mac DMG. Imvu for mac 2019. With tens of thousands of new people joining the tool each day, you'll never run out of new people to meet. Also Available: Download IMVU for Mac.
Step 2 Play videos with VLC alternative.
The added videos will be displayed as a thumbnail on the interface, move your mouse to the video, and see a Play icon. Click it to play videos smoothly. You can choose Full-Screen Mode here or make a screenshot easily. Also, click the edit icons under the video thumbnail image, you can trim, crop, add subtitle, and make more changes.
Step 3 Convert videos to any other format.
If you want to convert videos to other formats so that you can play on specific devices, choose an output format from the Output Format: option and then click on the Start All button to finish the process. You can find the converted files from the Finished tab.
You can find more functions of Wondershare UniConverter and have a free trial after download and installation.