VLC is a multi-functional media player. It can capture screen, recording videos playing on your laptop, the game you are playing, and the steps you are taking on the desktop.
VLC player supports most operating systems (Mac OS X, MS Windows, Linux, Solaris, etc.), read almost every media format (MPEG, MPG, AVI, MP3, MKV, DVD, etc.), provides excellent audio and video quality, it doesn't take much space and allows users to convert files too. Part 2: Best VLC Alternative to Reduce Video Size - Better Way to Compress Video VLC Media player supports compressing your videos with basic features. If you are looking for a better alternative and a method that offers advanced functions, we recommend UniConverter. This versatile program once installed on your Windows or Mac system allows.
In this post, we will show you how to capture screen with VLC and how to fix it if the VLC capture screen is not working. You will also learn how to easily extract video clips with VLC.
Capture Screen with VLC
- Choose the Mac SMB server, then tap Connect button to brows to your Mac music library, video album, find and play your movies, and music on Mac using VLC player on iPhone.
- VLC is one of the free Mac Blu-ray players. In this part, the way to play Blu-ray movies with VLC on Mac will be described in detail as below steps. It is similar to that of on Windows computer.
Download and install VLC on the official website first.

Step 1
Install the VLC app on your Mac OS. Click here to download the app. Open VLC and then select File, Open Network. Paste the URL (link address) of the YouTube video you want to download.
Click 'Media'> Open 'Capture Device'.
Step 2
Change the capture mode to 'Desktop'.Change the frame rate to 30% if you need a high-quality recording. The higher the frame rate you set, the smoother the video is.

Step 3
Click the pull-down menu beside the 'Play' button and choose Convert. Go to 'Browse' to select a destination to save the screen recording and name the file.
Step 4
Next, click Start and your screen will be recorded.To stop the recording, click the 'Stop' button on VLC and the recording file will be saved on the destination automatically.
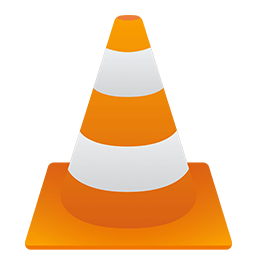
Tip: How to Capture Screen with Audio on VLC
Although the VLC records screen easily, VLC cannot record screen with audio on the computer. Besides, the mouse pointer is also beyond the screen record.Thus, if you want to record screen with both audio and mouse pointer, a professional screen recorder like FonePaw Screen Recorder is a better choice.
Step 1
Open FonePaw Screen Recorder > Choose 'Video Recorder'.You can choose to record the full screen, fixed region or customized region.
Step 2
Toggle on the buttons of System Sound and Microphone to record screen along with audio from your computer and your sound from microphone.
As for microphone, there are two useful features for you: 'Microphone noise cancellation' and 'Microphone enhancement', which work for sound optimization. Before recording, please use sound check feature to test whether the sound is good.
Step 3
Click 'REC' to start recording.Click the red button to stop recording. During the recording, you can highlight the important area that you want the viewers to notice with the built-in annotation tools.
Step 4
If the video is too long, you can set the start and end point to clip the video.
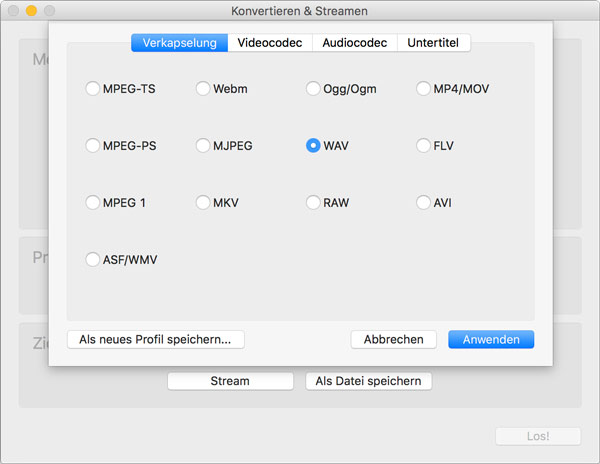
Click 'Re-record' to record again and the video will not be saved.
Click 'Save' to select the destination and save.
The free trial version can save videos within 3 minutes.
Compare with VLC, FonePaw Screen Recorder is more versatile and it can record not only the screen but also webcam, internal sound of the computer and external voice.
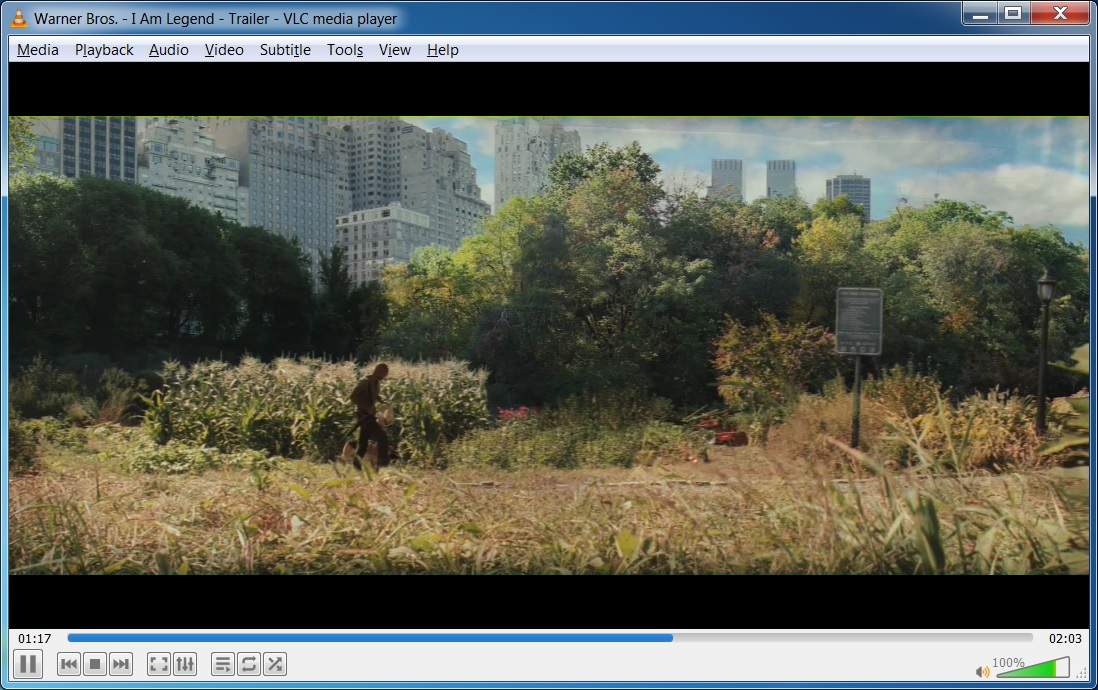
What ' more, you can choose a fixed region or custom the size of the recording area and it also records the mouse pointer, which makes the steps you take on the screen more clear. When you finish the recording, it can also help you simply edit the long videos.
Vlc Video Mac
VLC Screen Capture Not Working, How to Fix?
Some users said they tried to do a screen capture on VLC but the exported video was all black. Here are some tips that might be helpful to you.
Change the video output module
Go to 'Tools'> 'Preferences'> 'Video' > 'Output'. In the pull-down menu, choose 'Direct X video output', save and reset VLC.
Edit capture screen width/height
Go to 'Tools'> 'Preferences'> 'Show Settings'> Choose 'All'. Scroll down and find 'Video', from the right panel, set the width and height.
Disable video acceleration
Go to Tools > Preferences > Codecs > Select 'Disable'.
Reinstall VLC
Uninstall VLC first then go to the official website to download and install it again.
Record Video with VLC Record Button
When you play a video by VLC, click the red button to start recording. In this way, you can extract a video clip from the video you are playing. If you cannot find the record button, turn on Advanced Controls.
Vlc Player Mac Os
Go to 'View' > 'Advanced Controls'. Now you will see the recording button.
Tip: Where does VLC save recordings
Usually, the recording clip will save automatically on the default video folder of your computer.
For Windows users: C:Usersyour-user-nameVideos.
For Mac users: Macintosh HD > Users > your user name > Movies.
Also, you can change the location path by yourself: Go to 'Tools' > 'Preferences' > 'Input/Codecs' > 'Files' >'Browse' . Then select the location.
Download Vlc Media Player For Mac
In conclusion, the post tells you how to capture screen with VLC or record video with VLC. Although VLC is a powerful media player, it cannot record the system sound and mouse point. If you have the request for more professional features, FonePaw Screen Recorder is also a good choice for you.